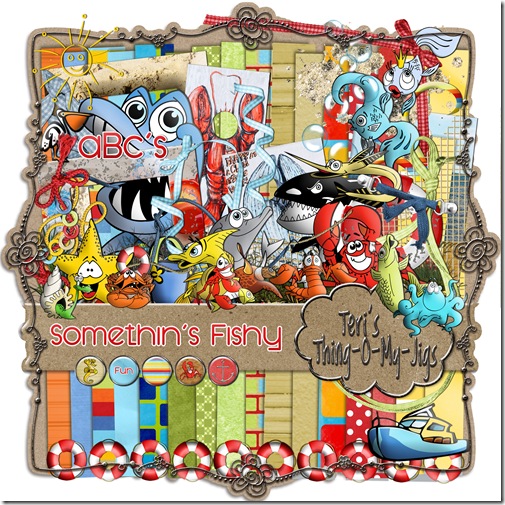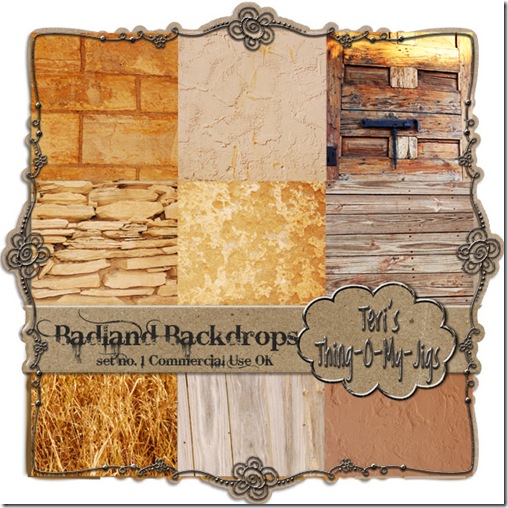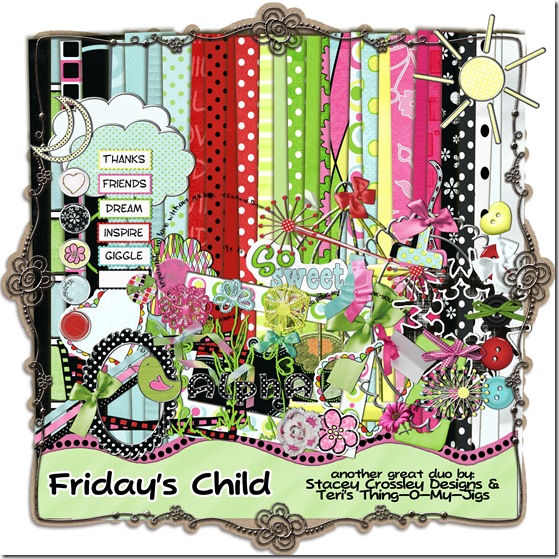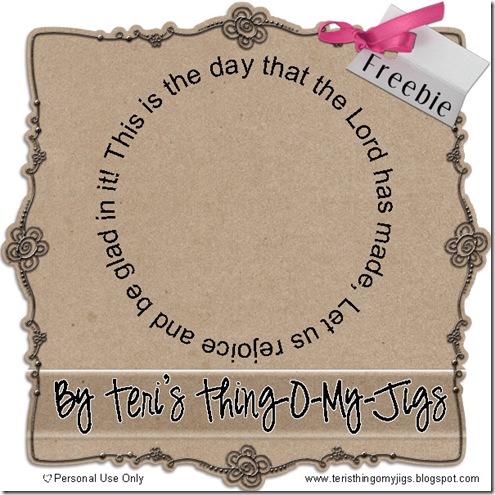Ok this week we are going to address what to me is the most common mistake I see made in layouts, and that is Drop Shadows. I want to use DS for Drop Shadows for the sake of ease from this point on. As a designer, we use DS to make our elements look more realistic and also to add dimension to our designs. I use CS3 so I will do my tutorial based on what I use and I am hoping that you can adjust as needed for the programs you use. For those of you that use elements, I will address how to do this at the end of this little lesson. So, lets get started. To begin with, as you have seen in previous lessons, that DS are a personal preference, but there are some basic rules of thumb to follow.
1. For the most part, everything on your layout should have a DS. (the exception would be journaling or text, you do not need to add a DS to these)
2. I think Titles can and almost always should have a DS, but this is my personal preference, and you can use your creative license here.
3. All papers, excluding backgrounds need a DS.
4. All elements need to have a drop shadow. The exception here would be something like netting, or sometimes splatters or things that would be sprinkled on paper.
5. When adding DS to your layouts, the easiest way is to make a DS on one layer and copy that "FX" or style and then you can paste it to all of your layers at one time or as you go along.
6. Depending on the size of your layout, you need to adjust not only the size and spread of the DS but the opacity also. Another trick is to make your DS color a darker color of the element or the paper. So if you are using a dark blue paper you can make your DS a dark blue/black. If you are making a brag book album you need to make it much smaller and if you are doing something smaller.. make your DS even smaller. It should not be hovering over the paper with a huge DS underneath it.
Now, a few more things before we get into this weeks "Hands On" lesson. If any of you ladies are on CT teams.. and help with QP's, there are a few more things that you need to know. Did you know that, as designers, we can not have any DS on elements or openings that are in the transparent space of our layouts? So, this creates a little more thinking here and if you are not interested in this part, feel free to skip to the place where I tell you what we are going to actually do for this week, but if you are interested in expanding your skills as a CT hang with me here for a little longer. Your designer will love you for learning this. If you are making QP's for an album, any area that is in the transparent part of the layout can not have any DS. So this means if you have bows, or frames that hang over into that area, NO DROP SHADOWS ALLOWED! So, how do we do this? I’m glad you asked and there are several ways..In CS3, I get on my layer in the layers pallet and after creating my DS, I put my curser on the DS in the layer pallet and do a right click and create new layer. This makes your DS on a layer of its own. Now, you can select the open area on the layer that doesn't have the DS and select the DS layer and delete what is showing in the open area.. Do you want to see if you have a DS on an area of your QP’s that is in the transparent area of your layout? This is how I QC (Quality Control) check for them. Make 2 layers under your QP layer. Fill one with green and the other with black. And on your QP layer put a red stroke at 3 px’ls around your QP. (this also works for stray pixels on elements too) You will be able to see if you have a wide red area where the thin red stroke should be. You can delete it while it is highlighted at this point if you want. BUT it is so much easier to just remove it while you are making your layout.
So now that we know what and where to place our DS, I want to teach you a trick of the trade. And that is how to make realistic drop shadows on bows or how to make paper look like it is lifting on a corner. Are you ready to play? I hope so. Stacey Crossley was gracious enough to let me share this tutorial she had written with all of you. So, a huge thank you to my friend and a fantastic designer, Stacey.
Stacey Crossley’s Realistic Drop-Shadow Tutorial
If you’d like to give your layouts dimension and depth, this technique is a great way to start. Did you know you can put your drop shadows onto their own layer and manipulate them before merging them back? It makes all the difference if you’re wanting to portray space between the background and your picture/element. Take a look at this before photo…the whirly looks okay on the background, there’s a nice little drop shadow behind it:

However, if you’re wanting the whirly to look like it’s got movement, that it doesn’t just lay flat on the background, use the warped shadow method (note how the edges look just a little lifted off the background):

This technique is great not only for layouts, but designers use this in their previews to give them life. The steps are as follows:
Once you have your element/photo on the layer, go ahead and create the shadow as you would any other time. Right click the drop shadow in your layer <create new layer. A dialogue box will appear, go ahead and click okay. In your layers, highlight the now separated drop shadow, we’ll be working with that now.

Choose Edit<Transform<Warp
You should now see warp mesh over your element now (see illustration)

From this point, start moving the little circles on the mesh to manipulate the shadow. You decide where you want the shadows, play with it, see what looks good–I’ve found keeping the shadow prominent on one or two sides is realistic. I also go to the shadow layer and change the opacity from 75-90 percent, depending on what I’m trying to achieve. Once you have your shadow where you want it, we need to merge them back together again. Control<click to highlight both layers, then Control<E to merge them together.
That’s all there is to it!
Now for those of you who use PSE you can mimic this to a point by following these steps:
1. Duplicate the layer you want to put your DS on. To do this, right-click on the layer and choose "Duplicate Layer." Move the Layer Copy below the original layer.
2. Right-click on the Layer 1 copy thumbnail and choose "Select Layer Transparency." This will put "marching ants" around your layer. What we want to do is "fill" this layer with a color that is the same shade of our background but darker, or a dark grey. Go to Edit> Fill Selection.
3. A new dialog box will appear. Here, you want to select "Use Color" from the drop down menu, and using the mouse, move the cursor over the background until the Eyedropper Tool appears. Select the background color. Then go to the Color Picker and directly below the circle selector on the Color Picker, select a darker Shade than the background color. This is trial and error. Choose a color that would make a realistic shadow color. You don't want it too bright, but more on the dull side.
Click "OK." Click Select> Deselect to lose the marching ants.
Look at your layers menu and you will see that your layer copy is now filled with the color you just selected. This is your new shadow!
4. Finally, we want to "blur" it up just a bit, so the shadow isn't so harsh. With the layer still active, go to Filter> Blur> Gaussian Blur. Choose a radius of about 7.8 to 8.8 pixels. Select "OK."
5. Now you can go to the Image > Transform > Distort. Play around with where you want to drag it from to make it look like the photo I used as an example, and you are good to go!
So now for this weeks lesson:
I want you to make a layout and pay close attention to your use of drop shadows. You can pick any kit and any layout you want, but I want you to try to use this method of warping the shadow on a few things to give it that added umph! If it is not possible to put your DS on its own layer and warp it just make a layout and do your best to make your drop shadows realistic looking. I will be happy to give CC to anyone who asks and I hope you will find this weeks lesson something you can use.